前言
终于到周末了,前几篇的文章一直给大家介绍2d,canvas 和svg的一些东西。7月份我打算输出3篇万字长文带大家系统地学习可视化表达的3种方式,svg、canvas、webgl。所以这是第一篇文章3d的。 读完本篇文章,你可以学到什么
对于three.js 这个框架有一个简单的理解,可以入门下。学习three中的Raycaster,主要是用鼠标来判断当前选择的是哪一个物体。我用一个简单的实例 带大家用three实现简单的可视化地球案例 。
3d框架的选择——three.js
1.为什么选择three.js
官网对 「Threejs」 的介绍非常简单:“Javascript 3D library”。「openGL」 是一个跨平台3D/2D的绘图标准,「WebGL」 则是「openGL」 在浏览器上的一个实现。web前端开发人员可以直接用「WebGL」 接口进行编程,但 「WebGL」 只是非常基础的绘图API,需要编程人员有很多的数学知识、绘图知识才能完成3D编程任务,而且代码量巨大。「Threejs」 对 「WebGL」 进行了封装,让前端开发人员在不需要掌握很多数学知识和绘图知识的情况下,也能够轻松进行web 3D开发,降低了门槛,同时大大提升了效率。总结来一句话: 就是你不懂计算机图形学,只要理解了three.js的一些基本概念你可以。
Threejs 的基本要素——场景
定义如下:
「场景」:是一个三维空间,所有物品的容器,可以把场景想象成一个空房间,接下来我们会往房间里放要呈现的物体、相机、光源等。
用代码表示就是如下:
const scene = new THREE.Scene();
你就把他想象成一个房间,然后你可以往里面去添加一些物体,加一个正方体哈,加矩形,什么都可以。其实three.js 整个之间的关系是一个 「树形结构」。
Threejs 的基本要素——相机
「相机」:Threejs必须要往场景中添加一个相机,相机用来确定位置、方向、角度,相机看到的内容就是我们最总在屏幕上看到的内容。在程序运行过程中,可以调整相机的位置、方向和角度。
three.js 中的相机分为两种一种是正交相机 和透视相机 ,接下来我给大家一一介绍,但是理解照相机的情况下,你要先理解一个概念——视椎体
透视相机
视锥体是摄像机可见的空间,看上去像截掉顶部的金字塔。视锥体由6个裁剪面围成,构成视锥体的4个侧面称为上左下右面,分别对应屏幕的四个边界。为了防止物体离摄像机过近,设置近切面,同时为了防止物体离摄像机太远而不可见,设置远切面。
oc 就是照相机的位置, 近平面、和远平面图中已经标注。从图中可以看出,棱台组成的6个面之内的东西,是可以被看到的。 影响透视照相机的大小因素:
摄像机视锥体垂直视野角度 也就是图中的「a」摄像机视锥体近端面 也就是图中的 「near plane」摄像机视锥体远端面 也就是图中的「far plane」摄像机视锥体长宽比 「表示输出图像的宽和高之比」
对应的three 中的照相机:
const camera = new THREE.PerspectiveCamera( 45, width / height, 1, 1000 );
透视相机最大的特点:就是符合我们人眼观察事物的特点, 近大远小。
近大远小的背后的实现原理就是相机会有一个投影矩阵: 投影矩阵的做的事情很简单,就是把视椎体转换成一个正方体。 所以远截面的点就要缩小, 近距离的反而放大。
正交相机
正交相机的特点就是视椎体的是一个立方体
在这种投影模式下,无论物体距离相机距离远或者近,在最终渲染的图片中物体的大小都保持不变。
这对于渲染2D场景或者UI元素是非常有用的。如图:
three中代码如下:
const camera = new THREE.OrthographicCamera( width / – 2, width / 2, height / 2, height / – 2, 1, 1000 );
说完相机就要介绍下图形的组成形式了。
Threejs 的基本要素——网格
在计算机的世界里,一条弧线是由有限个点构成的有限条线段连接得到的。当线段数量越多,长度就越短,当达到你无法察觉这是线段时,一条平滑的弧线就出现了。 计算机的三维模型也是类似的。只不过线段变成了平面,普遍用三角形组成的网格来描述。我们把这种模型称之为 Mesh 模型。
一条弧线由多条线段得到,线段的数量越多,越接近弧线。 不懂的小伙伴,可以看下我的这篇文章:面试官问我会canvas? 我可以绘制一个烟花 动画里面「贝塞尔曲线可以是用一段段小线段去拟合起来的」 。
three.js 背后所有的图形在进行渲染之前, 都会进行三角化, 然后交给webgl 去渲染。
Threejs提供了一些常见的几何形状,有三维的也有二维的,三维的比如长方体、球体等,二维的比如长方形圆形等,如果默认提供的形状不能满足需求,也可以自定义通过定义顶点和顶点之间的连线绘制自定义几何形状,更复杂的模型还可以用建模软件建模后导入。
2d
3d
有了形状,可能渲染出来的图形没有美丽的样子,这时候材质就出来了。 组成的mesh其实是有两个部分:
材质(Material)+几何体(Geometry)就是一个 mesh,Threejs提供了集中比较有代表性的材质,常用的用漫反射、镜面反射两种材质,还可以引入外部图片,贴到物体表面,成为纹理贴图。大家有兴趣可以自己去试一下。如图:
Threejs 的基本要素——灯光
假如没有光,摄像机看不到任何东西,因此需要往场景添加光源,为了跟真实世界更加接近,Threejs支持模拟不同光源,展现不同光照效果,有点光源、平行光、聚光灯、环境光等。
AmbientLight(环境光)
环境光会均匀的照亮场景中的所有物体,环境光不能用来投射阴影,因为它没有方向。
const light = new THREE.AmbientLight( 0x404040 ); // soft white light
平行光(DirectionalLight)
平行光是沿着特定方向发射的光。这种光的表现像是无限远,从它发出的光线都是平行的。常常用平行光来模拟太阳光 的效果; 太阳足够远,因此我们可以认为太阳的位置是无限远,所以我们认为从太阳发出的光线也都是平行的。
const directionalLight = new THREE.DirectionalLight( 0xffffff, 0.5 );
点光源(PointLight)
从一个点向各个方向发射的光源。一个常见的例子是模拟一个灯泡发出的光。
const light = new THREE.PointLight( 0xff0000, 1, 100 );
聚光灯(SpotLight)
光线从一个点沿一个方向射出,随着光线照射的变远,光线圆锥体的尺寸也逐渐增大。
const spotLight = new THREE.SpotLight( 0xffffff );
还有一些其他的灯光,感兴趣的小伙伴可以自行去three.js 官网查看。
Threejs 的基本要素——渲染器
渲染器就是去渲染你场景中灯光、相机、网格哇。
let renderer = new THREE.WebGLRenderer({
antialias: true, // true/false表示是否开启反锯齿
alpha: true, // true/false 表示是否可以设置背景色透明
precision: highp, // highp/mediump/lowp 表示着色精度选择
premultipliedAlpha: false, // true/false 表示是否可以设置像素深度(用来度量图像的分率)
preserveDrawingBuffer: true, // true/false 表示是否保存绘图缓冲
maxLights: 3, // 最大灯光数
stencil: false // false/true 表示是否使用模板字体或图案
three.js大体的一些要素我都介绍过了,接下面就进入在正题了,three.js 如何实现一个可视化地图呢?
可视化地图——three.js实现
场景的搭建
我先不管地图不地图的,地图的这些形状肯定是放置到场景中的。跟着我的脚步一步一步去搭建一个场景。场景的搭建就照相机,渲染器。我用一个map类来表示代码如下:
class chinaMap {
constructor() {
this.init()
}
init() {
// 第一步新建一个场景
this.scene = new THREE.Scene()
this.setCamera()
this.setRenderer()
}
// 新建透视相机
setCamera() {
// 第二参数就是 长度和宽度比 默认采用浏览器 返回以像素为单位的窗口的内部宽度和高度
this.camera = new THREE.PerspectiveCamera(
75,
window.innerWidth / window.innerHeight,
0.1,
1000
)
}
// 设置渲染器
setRenderer() {
this.renderer = new THREE.WebGLRenderer()
// 设置画布的大小
this.renderer.setSize(window.innerWidth, window.innerHeight)
//这里 其实就是canvas 画布 renderer.domElement
document.body.appendChild(this.renderer.domElement)
}
// 设置环境光
setLight() {
this.ambientLight = new THREE.AmbientLight(0xffffff) // 环境光
this.scene.add(ambientLight)
}
}
上面我做了一一的解释,现在场景有了,灯光也有了, 我们看下样子。
对场景黑乎乎的什么都没有, 接下来我们我随便随便加一个长方体并且调用renderer的render方法。代码如下:
init() {
//第一步新建一个场景
this.scene = new THREE.Scene()
this.setCamera()
this.setRenderer()
const geometry = new THREE.BoxGeometry()
const material = new THREE.MeshBasicMaterial({ color: 0x00ff00 })
const cube = new THREE.Mesh(geometry, material)
this.scene.add(cube)
this.render()
}
//render 方法
render() {
this.renderer.render(this.scene, this.camera)
}
按照上面 去做你会页面还是明明都已经加了,为什么呢?
「默认情况下,当我们调用scene.add()的时候,物体将会被添加到(0,0,0)坐标。但将使得摄像机和立方体彼此在一起。为了防止这种情况的发生,我们只需要将摄像机稍微向外移动一些即可」
所以只要将照相机的位置z轴属性调整一下就可以到图片了
// 新建透视相机
setCamera() {
// 第二参数就是 长度和宽度比 默认采用浏览器 返回以像素为单位的窗口的内部宽度和高度
this.camera = new THREE.PerspectiveCamera(
75,
window.innerWidth / window.innerHeight,
0.1,
1000
)
this.camera.position.z = 5
}
图片如下:
这时候有同学就会问,嗯搞半天不和canvas 2d 一样嘛,有什么区别? 看不出立体的感觉? OK 接下来我就让这个立方体动起来。 其实就是不停的去调用 我们render 函数。 我们用reqestanimationframe。尽量还是不要用setInterval,有一个很简单的优化。
「requestAnimationFrame」有很多的优点。最重要的一点或许就是当用户切换到其它的标签页时,它会暂停,因此不会浪费用户宝贵的处理器资源,也不会损耗电池的使用寿命。
我这里做的让立方体的x,y 不断的+0.1。 先看下代码:
render() {
this.renderer.render(this.scene, this.camera)
}
animate() {
requestAnimationFrame(this.animate.bind(this))
this.cube.rotation.x += 0.01
this.cube.rotation.y += 0.01
this.render()
}
效果图如下:
是不是有那个那个感觉了, 我是以最简单的立方体的旋转,带大家从头入门下three.js。 如果看到这里觉得这里,觉得对你有帮助的话,希望你能给我点个赞 哦,感谢各位老铁了!下面正式地图需求分析。
地图数据的获得
其实最重要的是获取地图数据, 大家可以了解下openStreetMap
这个是一个可供自由编辑的世界地图。OpenStreetMap允许你查看,编辑或者使用世界各地的地理数据来帮助你。
这里我自己把中国地图的数据json拷贝下来了,代码如下:
// 加载地图数据
loadMapData() {
const loader = new THREE.FileLoader()
loader.load(../json/china.json, (data) => {
const jsondata = JSON.parse(JSON.stringify(data))
})
}
我给大家先看下json 数据的格式

其实主要的是下面有个经纬度坐标, 其实这个才是我关心的,有了点才能生成线,最后才能生成平面。 这里涉及到一个知识点, 「墨卡托投影转换」。 墨卡托投影转换可以把我们经纬度坐标转换成我们对应平面的2d坐标。 大家对这个推导过程的感性的可以看下这篇文章:传送门
这里我直接用可视化框架——「d3」 它里面有自带的墨卡托投影转换。
// 墨卡托投影转换
const projection = d3
.geoMercator()
.center([104.0, 37.5])
.scale(80)
.translate([0, 0])
由于中国有很多省,每个省都对应一个Object3d。
Object3d是three.js 所有的基类, 提供了一系列的属性和方法来对三维空间中的物体进行操纵。可以通过.add( object )方法来将对象进行组合,该方法将对象添加为子对象
我这里的整个中国是一个大的Object3d,每一个省是一个Object3d,省是挂在中国下的。 然后中国这个Map挂在scene这个Object3d下。 很明显,在three.js 是一个很典型的树形数据结构,我画了张图给大家看下。
Scence场景下挂了很多东西, 其中有一个就是Map, 整个地图, 然后每个省份, 每个省份又是由Mesh和lLine 组成的。
我们看下代码:
generateGeometry(jsondata) {
// 初始化一个地图对象
this.map = new THREE.Object3D()
// 墨卡托投影转换
const projection = d3
.geoMercator()
.center([104.0, 37.5])
.scale(80)
.translate([0, 0])
jsondata.features.forEach((elem) => {
// 定一个省份3D对象
const province = new THREE.Object3D()
this.map.add(province)
})
this.scene.add(this.map)
}
看到这里我想你可能没有什么问题,我们整体框架定下来了,接下来我们进入核心环节
生成地图几何体
这里用到了 Three.shape() 和 THREE.ExtrudeGeometry() 为什么会用到这个呢? 我给大家解释下, 「首先每一个省份轮廓组成的下标是一个 2d坐标,但是我们要生成立方体,shape() 可以定义一个二维形状平面。 它可以和ExtrudeGeometry一起使用,获取点,或者获取三角面。」
代码如下:
// 每个的 坐标 数组
const coordinates = elem.geometry.coordinates
// 循环坐标数组
coordinates.forEach((multiPolygon) => {
multiPolygon.forEach((polygon) => {
const shape = new THREE.Shape()
const lineMaterial = new THREE.LineBasicMaterial({
color: white,
})
const lineGeometry = new THREE.Geometry()
for (let i = 0; i < polygon.length; i++) {
const [x, y] = projection(polygon[i])
if (i === 0) {
shape.moveTo(x, -y)
}
shape.lineTo(x, -y)
lineGeometry.vertices.push(new THREE.Vector3(x, -y, 4.01))
}
const extrudeSettings = {
depth: 10,
bevelEnabled: false,
}
const geometry = new THREE.ExtrudeGeometry(
shape,
extrudeSettings
)
const material = new THREE.MeshBasicMaterial({
color: #2defff,
transparent: true,
opacity: 0.6,
})
const material1 = new THREE.MeshBasicMaterial({
color: #3480C4,
transparent: true,
opacity: 0.5,
})
const mesh = new THREE.Mesh(geometry, [material, material1])
const line = new THREE.Line(lineGeometry, lineMaterial)
province.add(mesh)
province.add(line)
})
})
遍历第一个点的的和canvas2d画图其实是一模一样的, 移动起点, 然后后面在划线, 画出轮廓。然后我们在这里可以设置拉伸的深度, 然后接下来就是设置材质了。lineGeometry 其实 对应的是轮廓的边线。我们看下图片吧:
相机辅助视图
为了方便调相机位置, 我增加了辅助视图, cameraHelper。 然后你回看下屏幕会出现一个十字架,然后我们就可以不断地调整相机的位置,让我们地地图处于画面的中央:
addHelper() {
const helper = new THREE.CameraHelper(this.camera)
this.scene.add(helper)
}
经过辅助的视图地不断调整:
哈哈哈哈,是不是有那个味道了。到这里我们的中国地图已经在画布的中央了就已经实现了。
增加交互控制器
现在地图是已经生成了,但是用户交互感比较差,这里我们引入three的OrbitControls 可以用鼠标在画面随意转动,就可以看到立方体的每一个部分了。但是这个方法不在three 的包里面, 得单独引入一个文件代码如下:
setController() {
this.controller = new THREE.OrbitControls(
this.camera,
document.getElementById(canvas)
)
}
我们看下效果:
射线追踪
但是对于我自己而言还是不满意, 我怎么知道的我点击的是哪一个省份呢,OK这时候就要引入我们three中非常重要的一个类了,Raycaster 。
这个类用于进行
raycasting
(光线投射)。 光线投射用于进行鼠标拾取(在三维空间中计算出鼠标移过了什么物体)。
我们可以对canvas监听的onmouseMove 事件,然后 我们就可以知道当前移动的鼠标是选择的哪一个mesh。但是在这之前,我们先对每一个province这个对象上增加一个属性来表示他是哪一个省份的。
// 将省份的属性 加进来
province.properties = elem.properties
Ok, 我们可以引入射线追踪了带入如下:
setRaycaster() {
this.raycaster = new THREE.Raycaster()
this.mouse = new THREE.Vector2()
const onMouseMove = (event) => {
// 将鼠标位置归一化为设备坐标。x 和 y 方向的取值范围是 (-1 to +1)
this.mouse.x = (event.clientX / window.innerWidth) * 2 – 1
this.mouse.y = -(event.clientY / window.innerHeight) * 2 + 1
}
window.addEventListener(mousemove, onMouseMove, false)
}
animate() {
requestAnimationFrame(this.animate.bind(this))
// 通过摄像机和鼠标位置更新射线
this.raycaster.setFromCamera(this.mouse, this.camera)
this.render()
}
由于我们不停地在在画布移动, 所以需要不停的的射线位置。现在有了射线, 那我们需要场景的所有东西去比较了,rayCaster 也提供了方法代码如下:
const intersects = this.raycaster.intersectObjects(
this.scene.children, // 场景的
true // 若为true,则同时也会检测所有物体的后代。否则将只会检测对象本身的相交部分
)
这个intersects得到的交叉很多,但是呢我们只选择其中一个,那就是物体材质个数有两个的, 因为我们上面就是用对mesh用两个材质
const mesh = new THREE.Mesh(geometry, [material, material1])
所以过滤代码如下
animate() {
requestAnimationFrame(this.animate.bind(this))
// 通过摄像机和鼠标位置更新射线
this.raycaster.setFromCamera(this.mouse, this.camera)
// 算出射线 与当场景相交的对象有那些
const intersects = this.raycaster.intersectObjects(
this.scene.children,
true
)
const find = intersects.find(
(item) => item.object.material && item.object.material.length === 2
)
this.render()
}
我怎么知道我到底找到没,我们对找到的mesh将它的表面变成灰色,但是这样会导致一个问题,我们鼠标再一次移动的时候要把上一次的材质给他恢复过来。
代码如下:
animate() {
requestAnimationFrame(this.animate.bind(this))
// 通过摄像机和鼠标位置更新射线
this.raycaster.setFromCamera(this.mouse, this.camera)
// 算出射线 与当场景相交的对象有那些
const intersects = this.raycaster.intersectObjects(
this.scene.children,
true
)
// 恢复上一次清空的
if (this.lastPick) {
this.lastPick.object.material[0].color.set(#2defff)
this.lastPick.object.material[1].color.set(#3480C4)
}
this.lastPick = null
this.lastPick = intersects.find(
(item) => item.object.material && item.object.material.length === 2
)
if (this.lastPick) {
this.lastPick.object.material[0].color.set(0xff0000)
this.lastPick.object.material[1].color.set(0xff0000)
}
this.render()
}
看下效果图:
增加tooltip
为了让交互更加完美,找到了同时在鼠标右下方显示个tooltip,那这个肯定是一个div默认是影藏的,然后根据鼠标的移动移动相应的位置。
第一步新建div
<div id=”tooltip”></div>
第二步设置样式 默认是影藏的
#tooltip {
position: absolute;
z-index: 2;
background: white;
padding: 10px;
border-radius: 2px;
visibility: hidden;
}
第三步更改div的位置:
setRaycaster() {
this.raycaster = new THREE.Raycaster()
this.mouse = new THREE.Vector2()
this.tooltip = document.getElementById(tooltip)
const onMouseMove = (event) => {
this.mouse.x = (event.clientX / window.innerWidth) * 2 – 1
this.mouse.y = -(event.clientY / window.innerHeight) * 2 + 1
// 更改div位置
this.tooltip.style.left = event.clientX + 2 + px
this.tooltip.style.top = event.clientY + 2 + px
}
window.addEventListener(mousemove, onMouseMove, false)
}
最后一步设置tooltip的名字:
showTip() {
// 显示省份的信息
if (this.lastPick) {
const properties = this.lastPick.object.parent.properties
this.tooltip.textContent = properties.name
this.tooltip.style.visibility = visible
} else {
this.tooltip.style.visibility = hidden
}
}
到这里,整个3d可视化地球项目已经完成了, 我们一起看下效果吧。
总结
各位读者,如果觉得看完对你有帮助的话, 希望你不要吝啬你手中的 ,点个 和关注是对我最大的支持,知识输出不容易,而我勿忘初心,持续分享可视化的好文章,如果你对可视化感兴趣,你可以关注下面我的可视化专栏,或者可以关注我的公众号: 「前端图形」,持续分享计算机图形学知识。本篇文章的所有代码都在我的github 上 欢迎star, 最后文章有哪里写的不对的地方,欢迎指正交流。
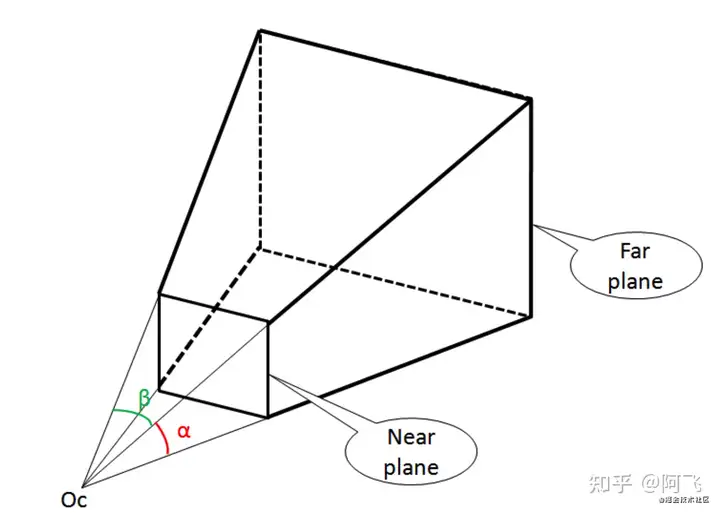
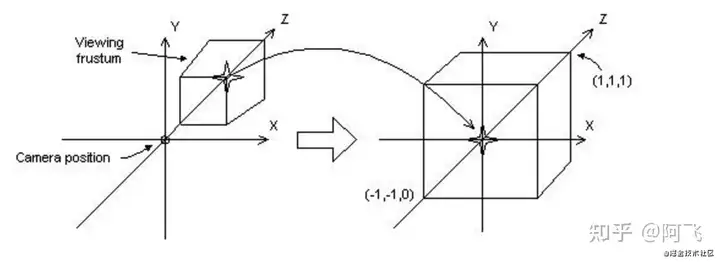
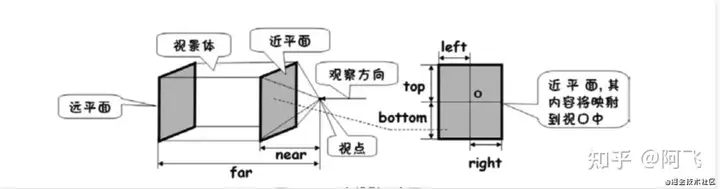
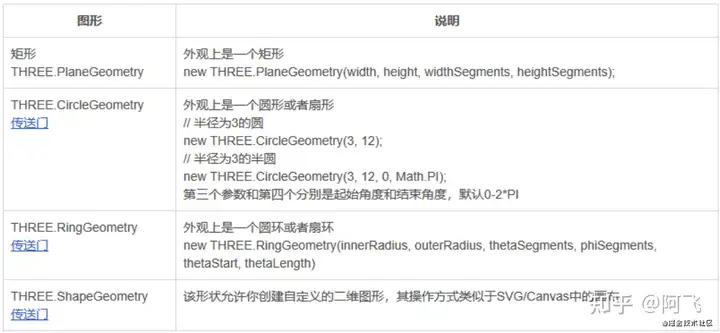
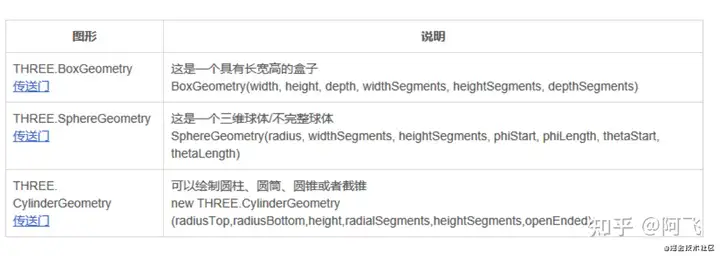
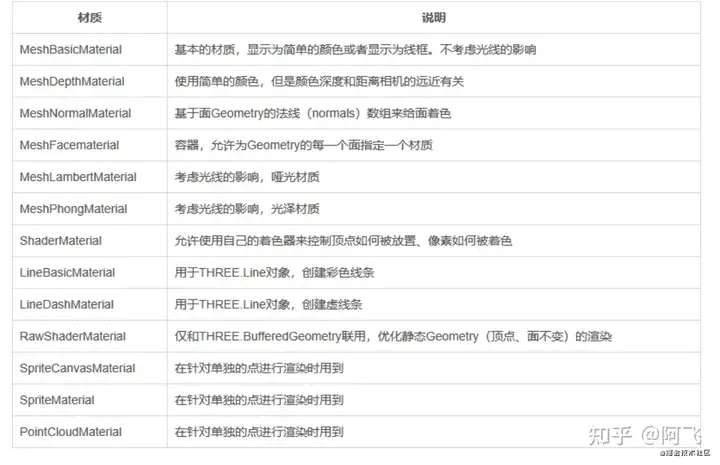
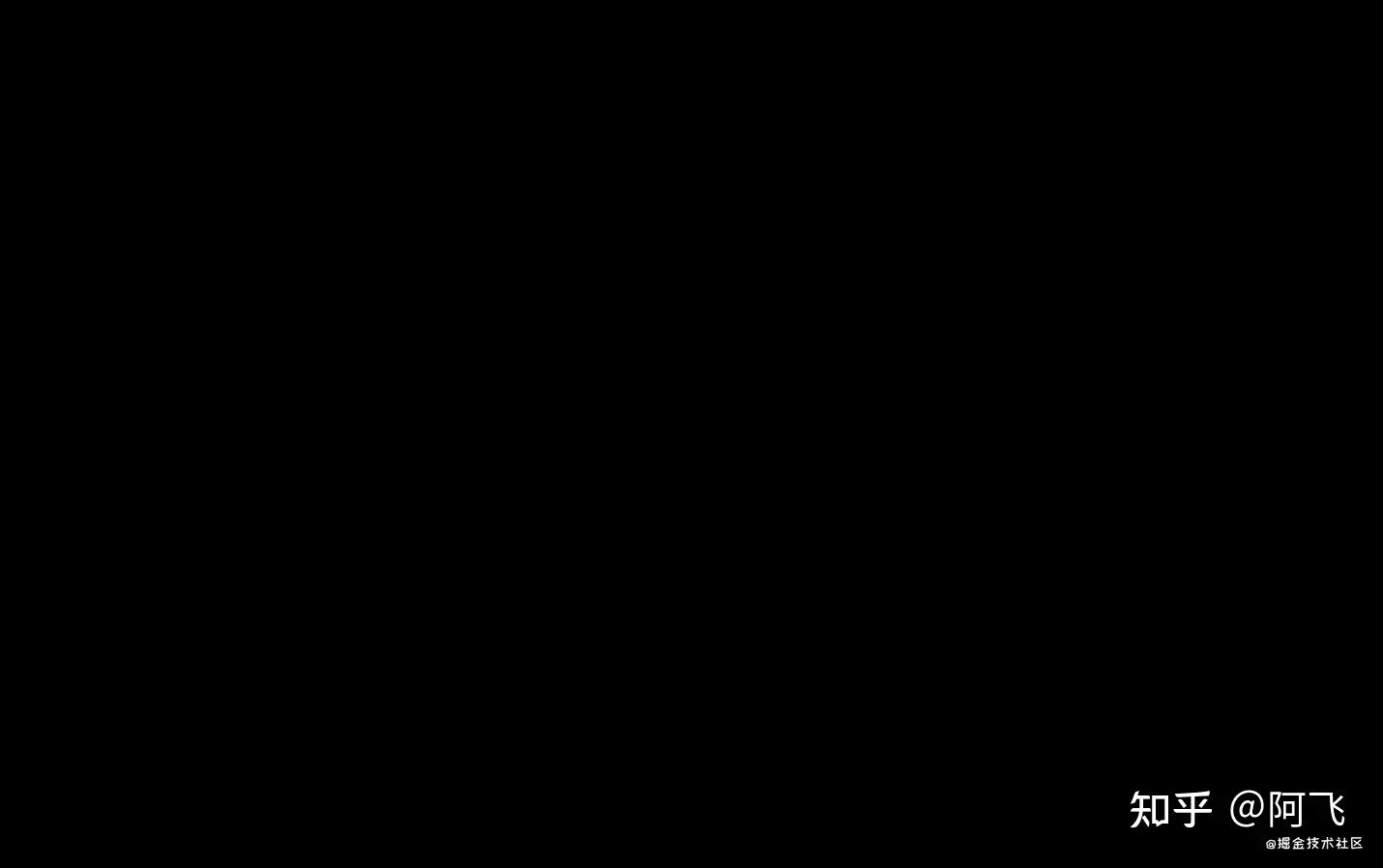
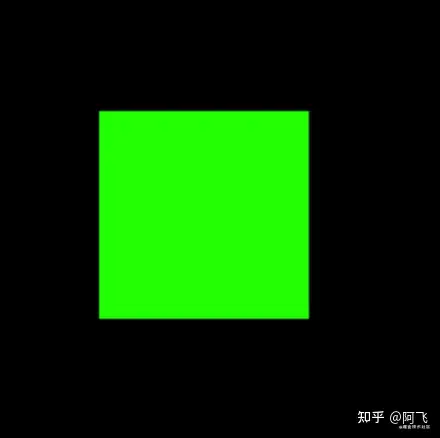
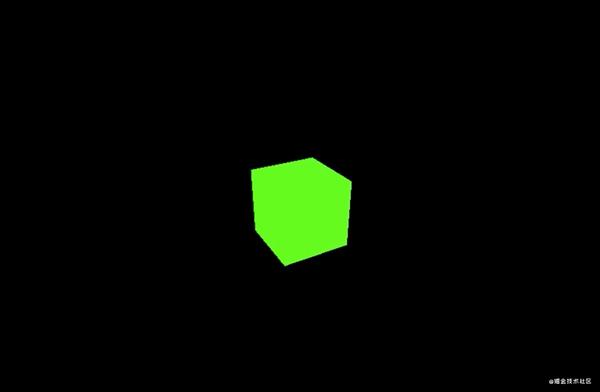
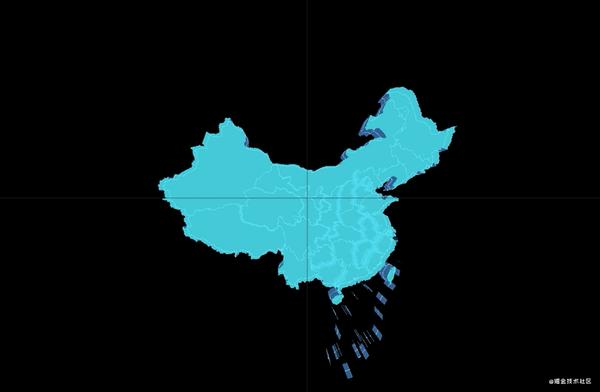

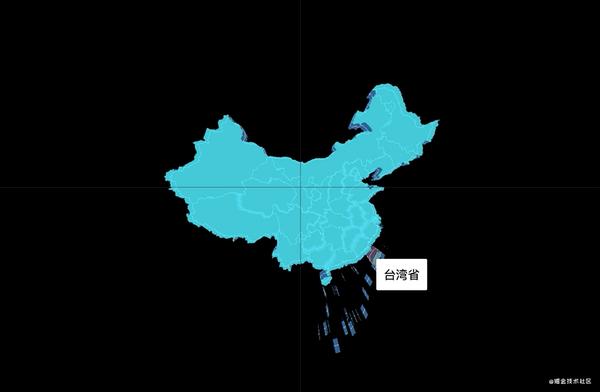

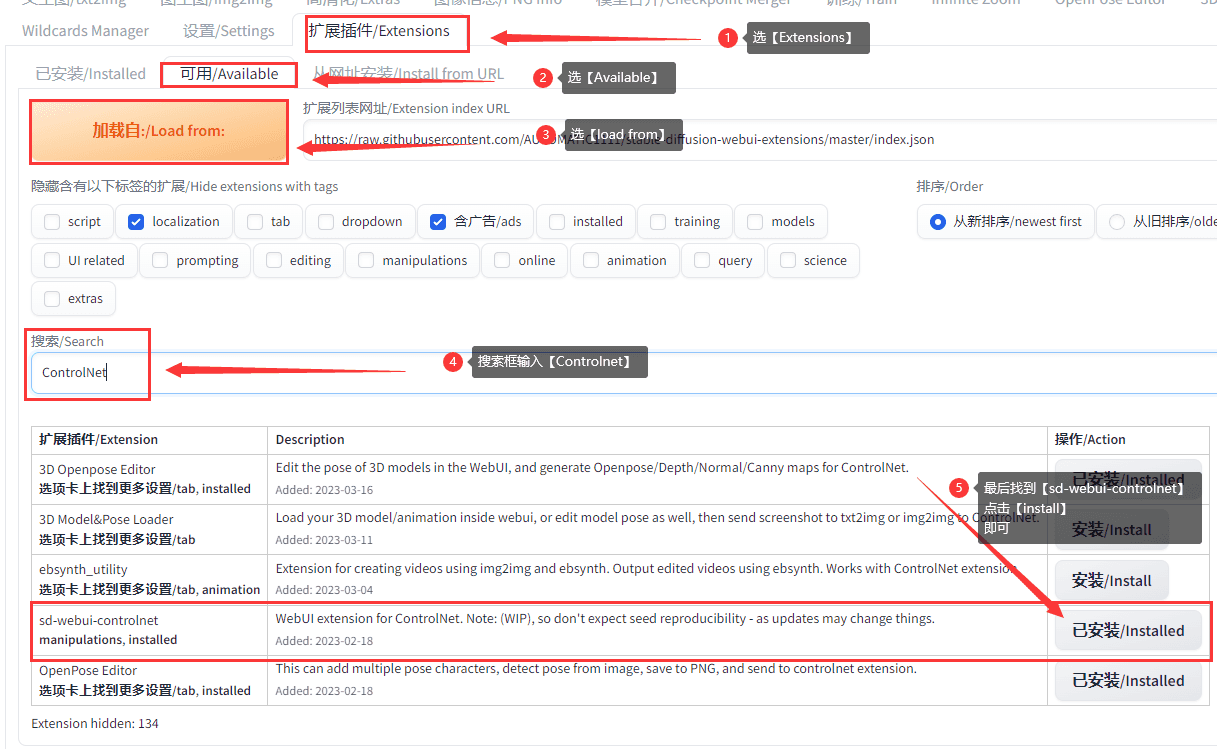







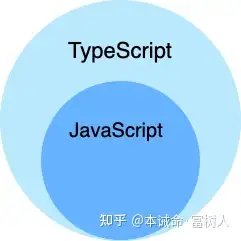
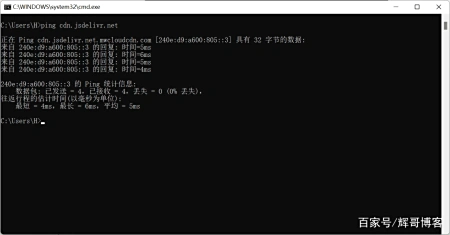



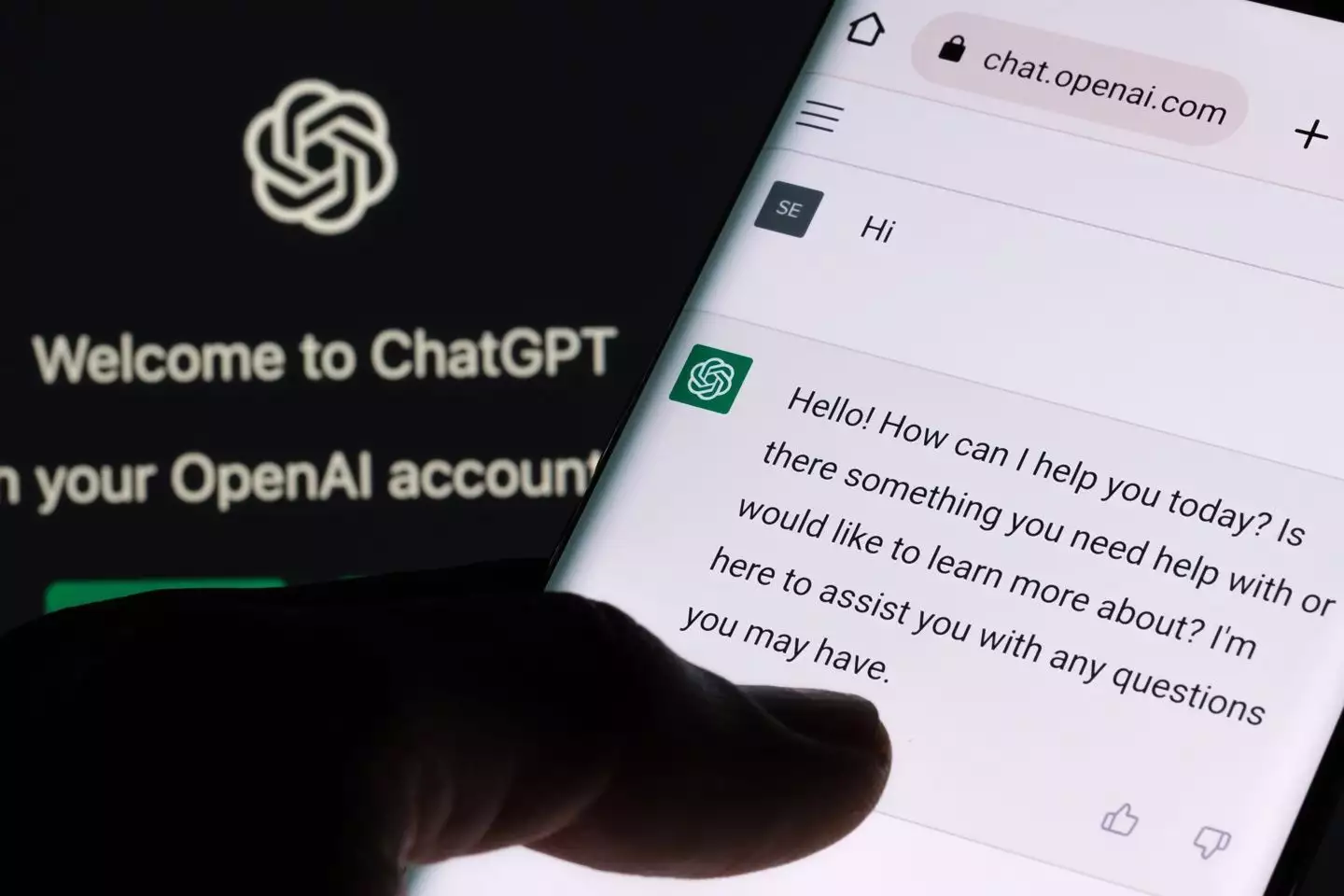


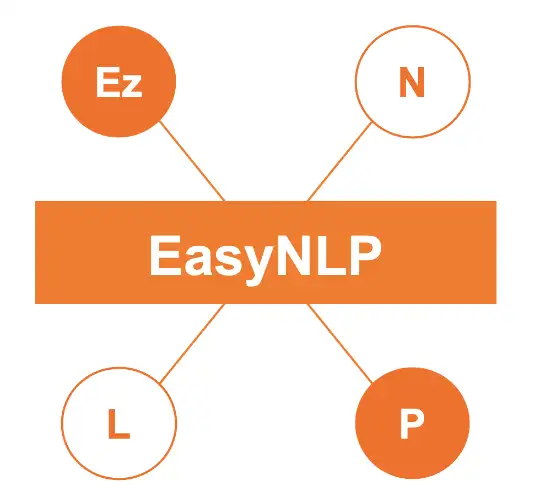



暂无评论内容